Adding & Managing Pictures
Important: The following issues will cause your upload or image insertion to fail:
- The image library will only accept images with either, .jpg, .gif or .png file extensions
- Microsoft Word documents or Portable Document Formats (PDF's) that contain images are NOT valid image formats
- Image file names must only contain alpha-numeric characters (A-Z 0-9), underscores (_) or dashes (-). Other characters are not allowed
You might also be interested to read...
- Resizing and cropping Images
- Where to find free images to use online
- Photography Tips
- Guidelines to write a good article
There are two ways to add pictures into your AMAZing Place
- By uploading them into the image area and then pick them from there once you are creating the article (this means you can organise your images into folders)
- Upload the images from within the article and go into the image area later to organise them.
Uploading images straight to the image area
To upload an image into your image library follow these steps:
- Log into your AMAZing Place
- Click Images
- Click on Upload (
 ) in the centre on the top of the panel
) in the centre on the top of the panel - Click Browse and select the image on your local computer
- Click upload
Your image has now been uploaded to the Image area.
Inserting images into an Article that have been previously uploaded
To insert an image that is already uploaded follow these simple steps:
- Once in your Article Text panel within the article creation process (go to Creating an article to see how to get to this point)
- Insert the cursor where you would like the image to appear
- Click on the insert image icon.(
 ) to launch the image viewer
) to launch the image viewer - Select the image you wish to insert
- Click the General tab
- Insert and Image Description and Title
- Press Insert to add your image
The selected image has now been inserted into your article.
Uploading images into an Article From Within The Article Itself
To upload and insert an image from within the article follow these simple steps:
- Once in your Article Text panel within the article creation process (go to Creating an article to see how to get to this point)
- Insert the cursor where you would like the image to appear
- Click on the insert image icon.(
 ) to launch the image viewer
) to launch the image viewer - Click the upload tab
- Click Browse and select the image on your local computer
- Click upload
- Click the General tab
- Insert and Image Description and Title
- Press Insert at the bottom left of the window to add your image
Creating An Image Folder
To create an image folder within the image area follow these steps:
- Log into your AMAZing Place
- Click Images
- Click on the current folder that you want to add one into
- Click Create Folder (on the left of the controls)
- Type in the name of your new folder
- Click Create (grey button)
Your new folder has now been created and you can upload or move images into it
Moving images into a folder
To move an image to another folder within the images area follow these steps:
- Log into your AMAZing Place
- Click Images
- Click the image title to preview the image
- The buttons at the top will appear in full colour letting you know that these can now be used as instructions for the image selected
- Click Move Images
- Pick the folder from the drop down menu on the left
- Click Move Images (the grey button) to complete
Viewing images
To view an existing image follow these simple steps:
- Log into your AMAZing Place
- Click Images
- Click the image title to preview the image
Deleting images
To delete an existing image follow these simple steps:
- Log into your AMAZing Place
- Click Images
- Click the image title to preview the image
- The buttons at the top will appear in full colour letting you know that these can now be used as instructions for the image selected
- Click Delete Images
- A box should appear asking you to confirm that you want to delete your image
- Click OK
Your image has now been deleted.
Now you might want to read:
- Setting up your AMAZing Place account
- Creating Articles
- Viewing/Editing Articles
- Deleting Articles
- Rich Content Editor � How the content bar works
- Formatting and Styling Articles
- Adding Links � hyperlinks to other areas and emails
- Guidelines to Writing a Good Article for Users and Search Engine Optimisation
- Video Tutorial: Creating Articles
© Copyright 2005-2024 AboutMyArea
AboutMyArea
Community Franchise Limited - Registered Office: Unit 1 | The Courtyard, Goldsmith Way | Eliot Business Park | Nuneaton | CV10 7RJ
Company Registered in England 05863396 Tel: 0871 384 9936
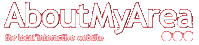


 Help
Help