Resizing Images
This tutorial explains how to resize an image using Microsoft Picture Manager 2003.
This tutorial requires you have an installed version of Microsoft Picture Manager 2003 which come bundled as part of the Microsoft Office 2003 package (or younger).
Microsoft Picture Manager replaces Microsoft Photo Editor, which used to come with Microsoft Office (before the 2003 edition). Picture Manager is not a photo editor by any means, but it can perform a couple of quick actions that we'll discuss here.
Where is picture manager located on my computer?
Picture Manager is installed by default into the Microsoft Office Tools program menu that can be accessed from your Window's start bar.
- Press the Start button
- Select All Programs
- Select Microsoft Office
- Select Microsoft Office Tools
- Select Microsoft Picture Manager
Opening Picture Manager in this way will display any pictures you have in your "My Pictures" (located in the "My Documents" folder).
Select the pictures you want to work with.
Make sure the folders that contain the pictures you want to work with are displayed in the Picture Shortcuts pane. If the folders aren't listed, add them to the pane.
- In the Picture Shortcuts pane, under Picture Shortcuts, click Add Picture Shortcut
- Browse to the folder that contains the pictures you want to work with
- Click Add
Select the folders containing the pictures you want to work with.
Do one of the following in the Picture Shortcuts list:
- To work with pictures in one folder, select the folder
- To work with pictures in multiple folders that are next to each other, select the first folder in the group, hold down SHIFT, and then select the last folder in the group
- To work with pictures in multiple folders that are not next to each other, select one folder, hold down CTRL, and then select each additional folder you want to work with
When multiple folders are selected, all the pictures from the selected folders are displayed in their current sort order in the preview pane.
Select the pictures you want to work with.
Do one of the following in the preview pane:
- To select one picture, click the picture. In Thumbnail or Filmstrip view, click Next or Previous to change the picture selected. If you are working in Single Picture view, the current picture is selected by default
- To select multiple pictures that are next to each other, in Thumbnail or Filmstrip view, select the first picture in the group, hold down SHIFT, and then select the last picture in the group
- To select multiple pictures that are not next to each other, in Thumbnail or Filmstrip view, select one picture, hold down CTRL, and then select each additional picture you want to work with
- To select all the pictures, in Thumbnail or Filmstrip view, click Select All on the Edit menu
Resize the picture
- Right click on the image(s) you wish to edit and select Edit Pictures
- Click Resize (located under Change Picture Size) located in the Edit Pictures task pane
- Select the options you want
- Press the OK button
Note: Microsoft Office Picture Manager will always preserve the aspect ratio (The ratio between picture width and picture height. This ratio can be maintained even when resizing a picture.) when resizing a picture.
Export the image
- Under the File menu select Export
- Select an export location
- Type in the preferred filename
- Select the file format (It is recommended to use the Original File Format option if you are unsure)
- Select the export file size (It is recommended to use the Original Size option if you are unsure)
- Press the OK button
Now you might want to read:
© Copyright 2005-2024 AboutMyArea
AboutMyArea
Community Franchise Limited - Registered Office: Unit 1 | The Courtyard, Goldsmith Way | Eliot Business Park | Nuneaton | CV10 7RJ
Company Registered in England 05863396 Tel: 0871 384 9936
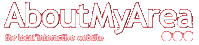


 Help
Help